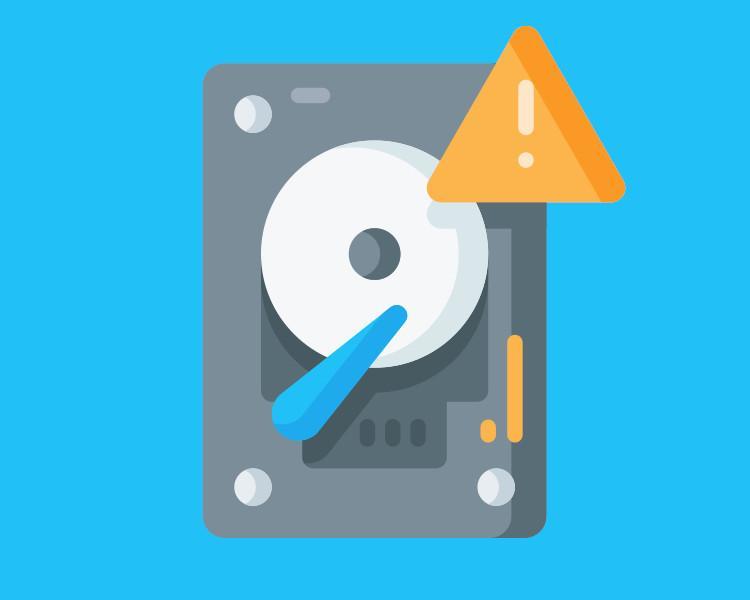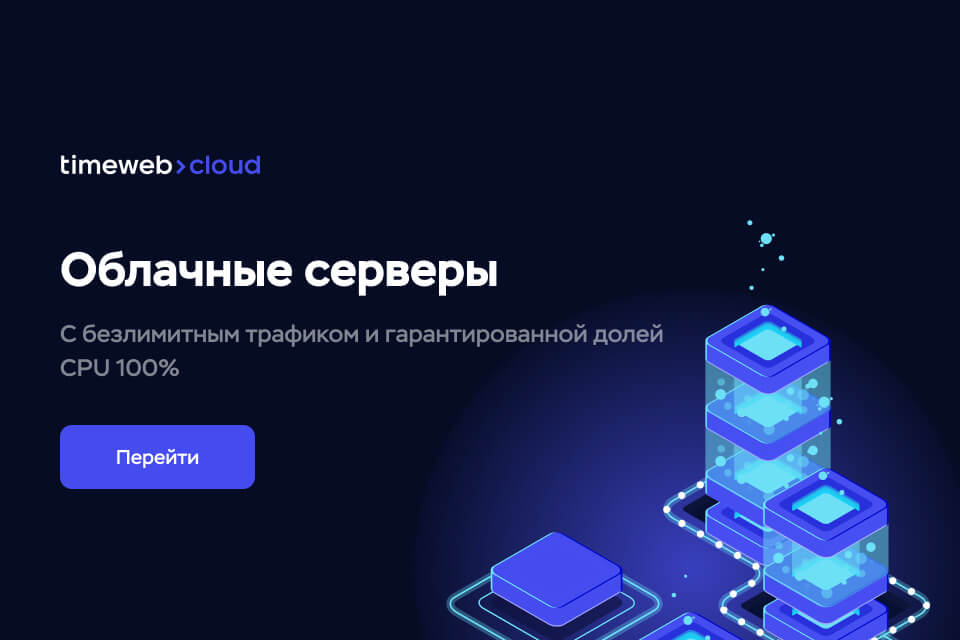Как и для всех компонентов вашего компьютера, жестким дискам свойственно выходить из строя. И поскольку ключевой частью вашего устройства является сохраненная на нем информация, ее внезапная потеря может приводить к утрате важных для вас документов. Именно поэтому следует осуществлять мониторинг состояния ваших жестких дисков.
Одной из возможностей мониторинга состояния жестких дисков является технология S.M.A.R.T. (self-monitoring, analysis and reporting technology). Данная технология позволяет предсказывать вероятное время выхода из строя жесткого диска. Именно этот метод мониторинга состояния жестких дисков будет описан далее в этой статье.
Установка пакета smartmontools
Для мониторинга показателей S.M.A.R.T. в Linux существует пакет smartmontools. Для его установки используем:
sudo apt install smartmontoolsПри установке пакета, вероятно, потребуется указать способ настройки почтового сервера, если вам необходимо получать уведомления о проблемах с дисками на почту. Либо оставляем "Без настройки", если не требуется получать уведомления.
Проверка диска smartctl
Прежде чем осущесвлять проверку диска его необходимо найти. Сделать это можно с помощью следующих команд:
df -hДанная команда позволяет посмотреть подключенные диски с информацией о размере и свободном пространстве. Кроме того, для просмотра информации о дисках можно использовать команды lsblk или fdisck.
Чтобы посмотреть подробную информацию о конкретном жестком диске (модель устройства, S/N, версия прошивки, версия ATA, доступность интерфейса SMART) запускаем smartctl с опцией info и именем жесткого диска.
smartctl --info /dev/sda1Для запуска проверки показателей S.M.A.R.T. выполняем следующую команду:
smartctl -s on -a /dev/sda1Флаг -s включает SMART на указанном устройстве. Флаг -a устанавливается, чтобы показать всю информацию SMART.
В разделе SMART DATA SECTION указана общая информация о состоянии жесткого диска (рис.1)
Рис.1
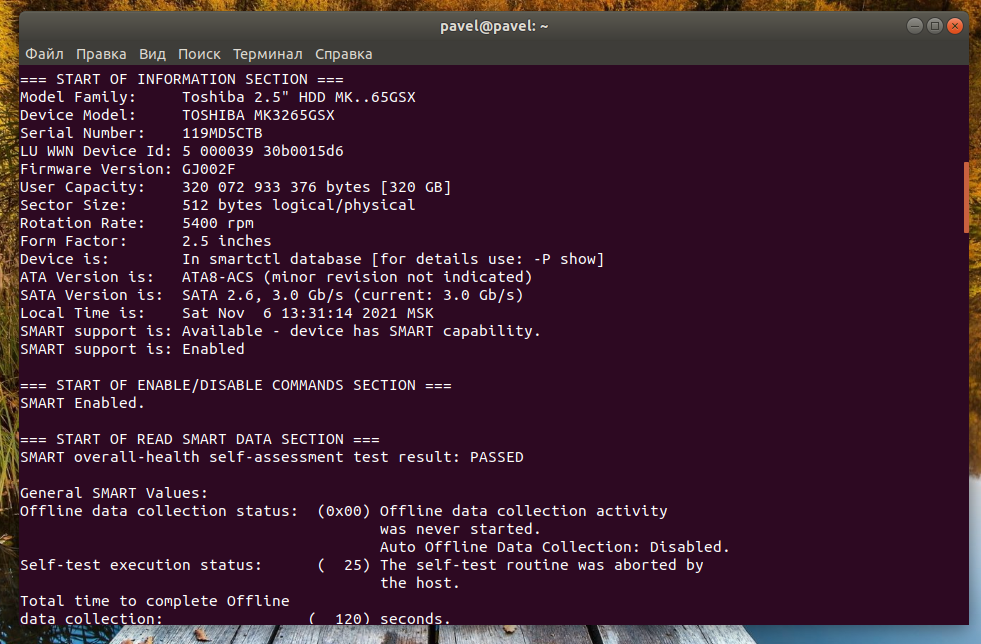
Данный тест может быть провален FAILED или пройден PASSED. Если тест провален, следует как можно скорее делать резервную копию данных на вашем диске.
Далее можно посмотреть таблицу SMART атрибутов (рис.2)
Рис.2
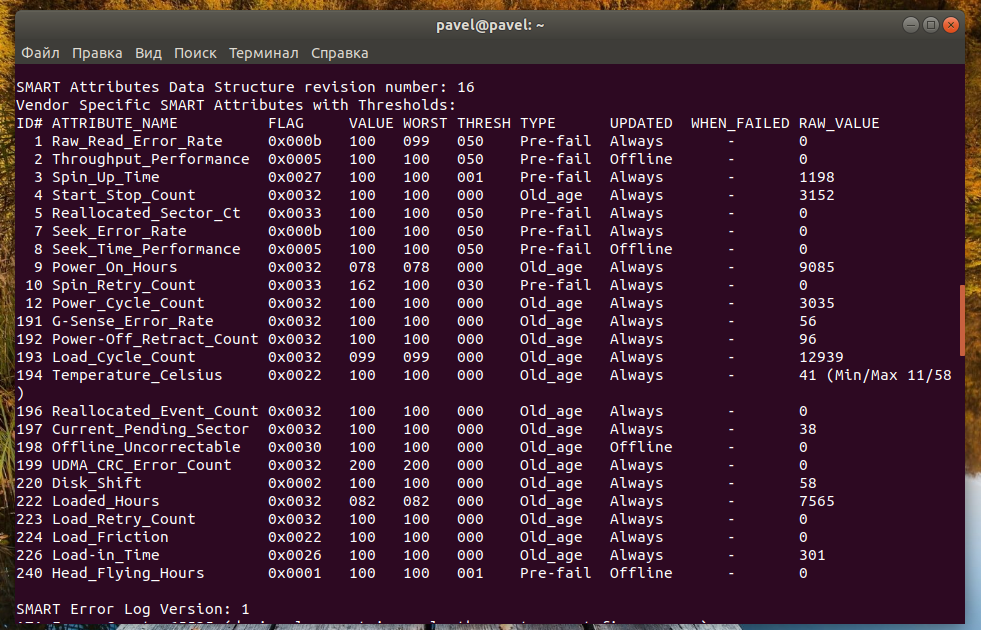
- ID# - идентификатор атрибута
- ATTRIBUTE_NAME - атрибут
- FLAG - флаг
- VALUE - нормальное значение для состояния данного атрибута в диапазоне от 1 до 253, 253 - лучшее состояние, 1 - худшее
- WORST - худшее значение value за все время
- THRESH - минимальное значение value, после перехода за которое требуется сообщить, что диск непригоден для эксплуатации
- TYPE - тип атрибута, может быть Old_age или Pre-fail. Все атрибуты по умолчанию считаются критическими, то-есть если диск не прошел проверку по одному из атрибутов, то он уже считается не пригодным (FAILED) но атрибуты old_age не критичны
- UPDATED - показывает частоту обновления атрибута
- WHEN_FAILED - будет установлено в FAILING_NOW если значение атрибута меньше или равно THRESH, или в "-" если выше. В случае FAILING_NOW, необходимо быстрее сделать резервную копию данных на диске, особенно если тип атрибута pre-fail
- RAW_VALUE - значение атрибута во внутреннем формате производителя, чаще всего используется сервисными центрами
Если вам требуется автоматическая диагностика дисков, то вы можете воспользоваться второй утилитой smartd, которая устанавливается при установке пакета smartmontools. Она позволяет производить проверку дисков в автоматическом режиме и отправлять уведомления по почте, если вы настраивали почтовый сервер. Для ее настройки потребуется отредактировать конфигурационный файл /etc/smartd.conf и затем перезапустить:
sudo systemctl restart smartdГрафический способ мониторинга дисков с помощью gnome-disk-utility
Если вы используете версию Linux для настольного компьютера или ноутбука, то информацию о диске можно посмотреть в графическом режиме. Например в Ubuntu для этого потребуется открыть утилиту "Диски" (рис.3), затем выбрать "Данные самодиагностики и SMART".
Рис.3
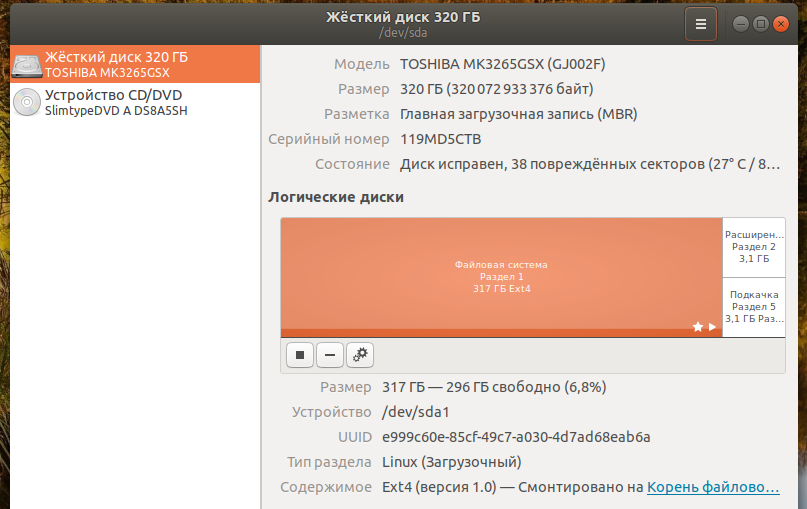
Если у вас нет возможности выбрать пункт "Данные самодиагностики и SMART", то вероятнее всего у вас используются ssd nvme диски, которые на момент написания данной статьи не поддерживают просмотр SMART показателей в gnome-disk-utility.
Если все таки ваш диск поддерживает просмотр SMART показателей, то вы сможете увидеть все те же атрибуты, как и в консольном режиме (рис.4)
Рис.4
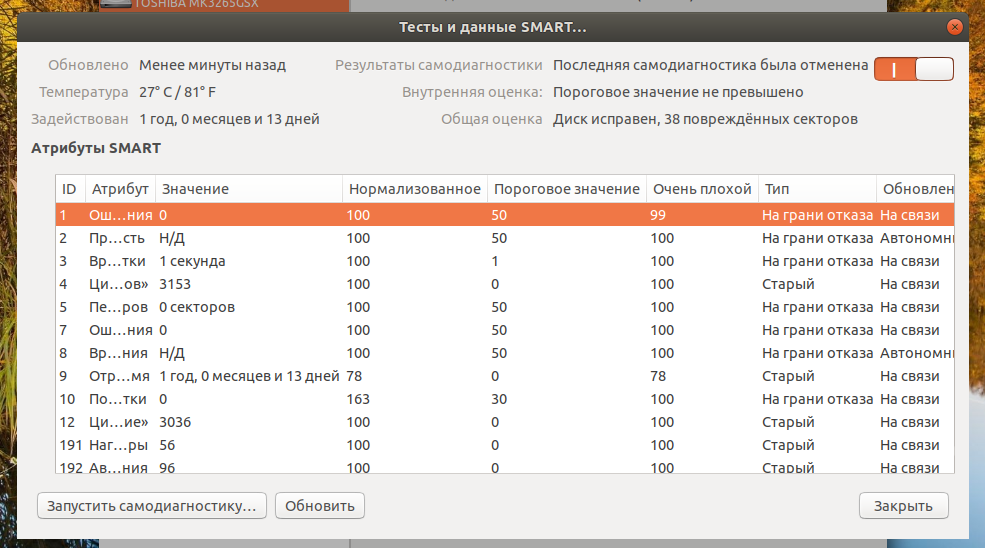
Своевременная диагностика вашего диска позволит сохранить важную для вас информацию и уберечь диск от неожиданной поломки.